CalJOBS System Upgrade to Version 22
Workforce Services Information Notice
WSIN22-46
Issued: May 25, 2023
The CalJOBSSM system is upgrading to Version 22.0 on June 5, 2023. This version upgrade contains system enhancements helpful to all users of the CalJOBS system. Job seekers, staff, and employers will notice a variety of esthetic changes and a few new capabilities that make CalJOBS easier and more efficient to use.
Changes for All Users
Stay Signed In Home Page Access
Users now have the option stay signed in while accessing the Home Page. Prior to this update, users would be signed out when they clicked on the “Home” option in the top menu bar.
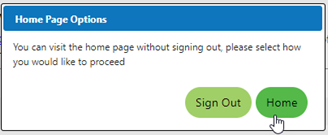
Graphic Menu Pages Redesign
Redesigned CalJOBS menu landing pages now have a more graphical focus with hover-over tool tips and a responsive, horizontal layout.
Top Menu Bar Icons
New Top Menu Bar icons appear at the top of every page and allow registered users to easily access tasks they perform frequently. such as view new messages and appointments, select a résumé to work with, get assistance, and edit their profile (see example in figure below).
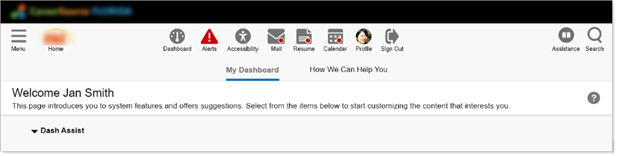
The Menu Bar icons for registered users are briefly described below. Icons marked with an asterisk (*) are available to Guest users:
- Dashboard* – Click the gauge icon to go to the dashboard page from anywhere in the system.
- Alerts* – Click the red triangle icon to show the red information banner above the Menu Bar. Click the red triangle icon again to hide the banner.
- Accessibility* – Click the person icon to display the Accessibility Options pane above the Menu Bar to change accessibility settings, such as cursor size, text size, and color contrast. Click the person icon again to hide the pane.
- Mail – The envelope icon has a red dot on it when the user has new or unread messages in their Message Center. Click the envelope icon to display the New/Unread Message Notification pane above the Menu Bar. Click on a message sender or date to view the message. Click the envelope icon again to hide the pane.
- Résumé – The page icon has a red dot on it when the résumé has been viewed. Click the page icon to display the Active Résumé pane above the Menu Bar and to see how many views it received. Click on a résumé thumbnail to open it in the Résumé Builder. Click the page icon again to hide the pane.
- Calendar – The calendar icon has a red dot on it when the user has new or unviewed appointments or events on their personal Appointment Calendar. Click the calendar icon to display the Upcoming Appointment Notification pane. Click on an appointment to view the details. Click the calendar icon again to hide the pane.
- Profile – Click the headshot icon to display the Profile pane where users can access their Personal Profile page, read the site’s Privacy Notice, or sign out. Click the headshot icon again to hide the pane.
- Sign In/Sign Out* – Guest users only see the left arrow Sign In icon that can be clicked to access the Register/Sign In page. Logged-in users can click the right arrow icon to sign out of the system after confirming.
- Assistance – Click the open book icon to access the Assistance Center page where users can select from several options, including access to user guides, quick reference cards, training videos, site search, site preferences, and much more.
Changes for Individuals
Resumable Registration
Several usability improvements were made to the Individual Comprehensive Registration process, including the ability to save and resume a partially completed registration for up to seven days, and a progress bar that lets users know exactly what step they are on in the process.
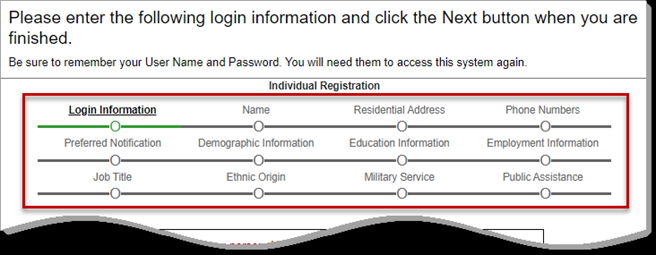
Ability to Approve Words Marked as Misspelled in Résumé Scoring
One of the items scored on a résumé is the ‘Use correct spelling and grammar’ item. The system had been giving poor scores for certain words deemed incorrect but are spelled correctly (e.g., complex words, acronyms, and proper names). The new word approval functionality for résumé scoring allows individuals to add flagged words (displayed in the Misspelling expandable section) to their personal dictionary. Words added to the dictionary will no longer lower a résumé’s score.
Attach Additional Documents When Applying to Preferred Jobs via Résumé
Some individuals may want to include other documents with their résumé when applying for a job, such as a list of references, documents proving skill levels, or letters of recommendation. This new feature allows individuals to attach additional documents (MS Word or PDF format) when applying for a preferred job via their résumé in the system. Individuals can upload or scan additional documents directly from the Applicant Information page or select previously uploaded documents on their Documents tab.
Changes for Employers
Candidate Search Results Page Enhancements
The enhanced Candidate Search Results “candidate card” page is now integrated wherever candidate/applicant lists display, most notably in the Candidate Search on the Quick Menu. Previously, candidate cards displayed only when an employer posted or edited a job order.
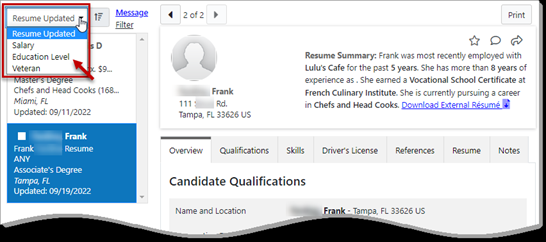
For search results not based on a job order (from a Quick or Advanced Candidate Search), the Match Score circles do not appear in the candidate list in the left column or on the main candidate card, and the filter drop-down list in the left column has fewer filtering options than when searching based on a job order (see figure below).
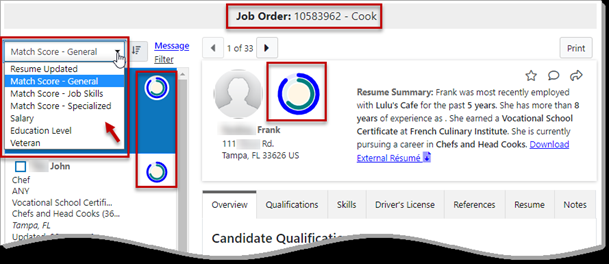
For search results based on a job order (from the Job Orders tab or search by Job Order number), Match Score circles display and the filter criteria drop-down select list in the left column now has more filtering options (see figure below).
Additionally, when the view on the Skills tab is set to Occupation Skills, the page now includes three radio buttons at the top to select what skills to show (see figure below), along with green checkmarks and red Xs to indicate which skills the candidate does or does not have, as described below:
- View All Job Order Occupation Skills – Lists all skills associated with the occupation assigned to the job order and indicates which skills the candidate has (green checkmark) and does not have (red X).
- View Skills Candidate Has – Lists only the skills associated with the occupation assigned to the job order that the candidate has (green checkmark).
- View Skills Candidate Doesn't Have – Lists only the skills associated with the occupation assigned to the job order that the candidate does not have (red X).
In the Candidate Skills view, the skills displayed are all skills associated with the selected candidate.
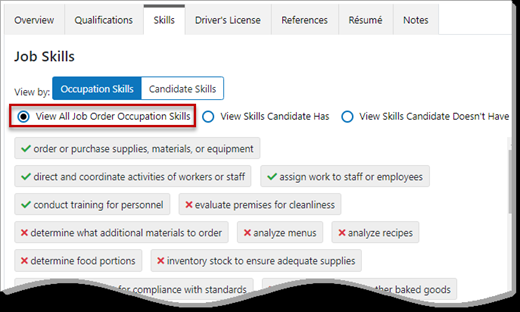
Changes for Staff
Allow All (Offline and Online) Résumés to be Reviewed by Staff
Prior to CalJOBS Version 22, staff could only review an individual’s ‘Online’ résumés using the Résumé reviewed by Staff link. Because individuals can use ‘Offline’ résumés to apply for jobs, the link is now available to staff for ‘Offline’ résumés, as well (see figure below).
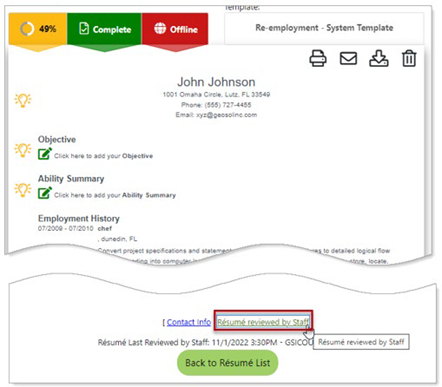
Training Webinars and Questions
The version 22.0 changes will be covered in several training webinars conducted by the Central
Office Workforce Services Division Statewide Training Unit. For staff who are unable to attend any of the scheduled webinar training sessions, a recording will be available on CalJOBS shortly after the webinar sessions are completed. If you have any questions about the training, please contact the Statewide Training Unit at Statewidetraining@edd.ca.gov.
If you have any questions regarding the changes made to CalJOBS as a result of the Version
22.0 upgrade, please contact the CalJOBS Operations Unit at CalJOBSAdmin@edd.ca.gov, or by phone at 1-916-653-0202.
/s/ KIMBERLEE MEYER, Chief
Central Office Workforce Services Division
